:将bug扫地出门进行到底优化用户反馈的问题,提升细节体验
Snipaste是一个简单但强大的截图工具,堪称真正的截图神器!由国外独立开发者花了3年的时间制作而成,用了它小编都想抛弃使用多年的FSC,最有趣的是可以让你将截图贴回到屏幕上!按下F1来开始截图,选择“复制到剪贴板”,再按F2,截图就在桌面置顶显示了。

功能介绍
你还可以将剪贴板里的文字或者颜色信息转化为图片窗口。你可以缩放、旋转这些贴图窗口,或者把它们变成半透明,甚至让鼠标能穿透它们!
如果你是程序员、设计师,或者你大部分工作时间都是花在电脑上,我相信你能体会到 Snipaste 给你带来的效率提升。
Snipaste 使用很简单,但同时也有一些隐藏的特性,能够让你的工作效率得到进一步的提升。感兴趣的话,请抽空读一读用户手册。
Snipaste 是免费软件,它也很安全,没有广告、不会扫描你的硬盘、更不会上传用户数据,它只做它应该做的事。
使用教程
Snipaste 首先是一个快速截图工具。当它在托盘运行时,我们可以通过两种方式激 活截图工具,分别是:默认快捷键 F1 或单击托盘图标。
截图工具打开之后,它会像 QQ 截图工具一样自动检测窗口及元素,方便快速捕捉单一窗口。但是 Snipaste 的自动检测元素功能却更加精确,它可以捕捉窗口上的一个按钮或者选项,甚至网页上的一张图片或一段文字。
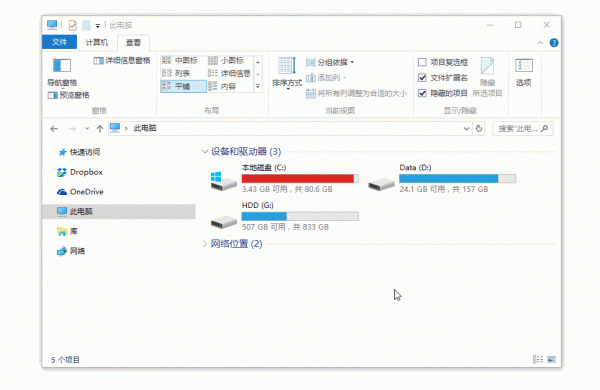
使用截图工具的原因是只想获取屏幕局部的图像。自动检测功能固然方便,但许多时候我们可能会需要一个自定义范围的图像。此时,精确控制截图边缘变得十分重要。
Snipaste 做到了边缘像素级控制。当你拖动外框时,会自动出现放大镜。而点击截图框外的某一点可以迅速调整图框范围。另外,使用键盘的方向键也可以像素级调整图框的位置。
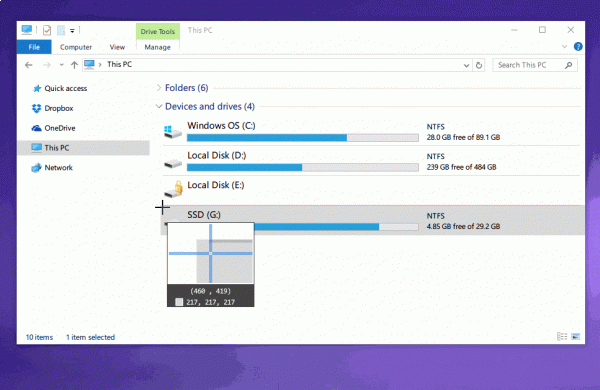
标注:丰富的标注工具
Snipaste 还是个图片标注工具。
大部分情况下,我们截图之后都需要对细节进行进一步地标注。QQ 截图虽然提供了简单的方框、椭圆、箭头和文字等工具,但是如果和 Mac 上的 Annotate,iOS 上的Annotable相比,就显得有些简陋了,因为它可以使用的标注工具太少,而且也缺乏自定义功能。
Snipaste 在截图后提供的标注工具算得上全面而且强大,首先它提供了非常丰富的标注类型,包括方框、椭圆框、连续线段、箭头、画笔、记号笔、文本、马赛克、模糊等 9 种工具
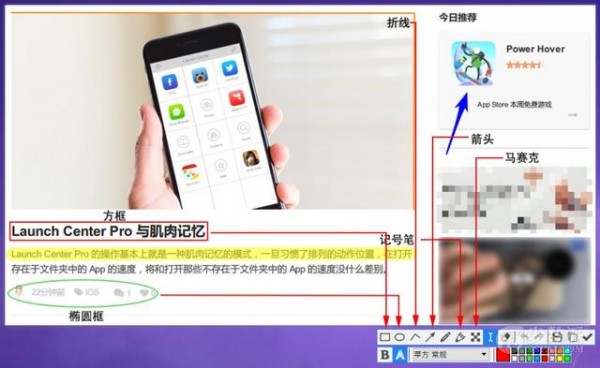
而且这 9 种工具都有丰富的自定义调节选项:
所有的工具标注之后,可以二次变形。带线段的工具都可以调节粗细、颜色。标注区域的工具都提供了边框和色块两种效果。
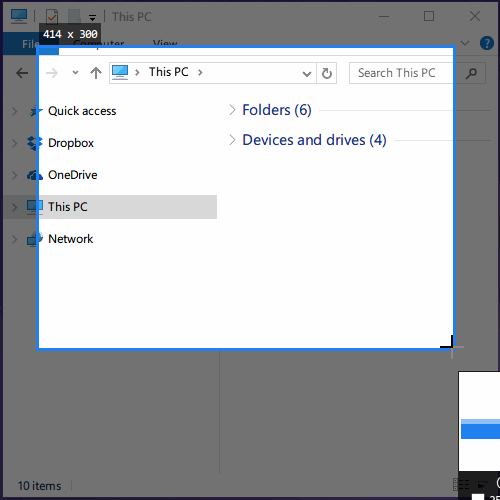
而上面的自定义选项在有了一个全功能调色板之后,可玩性更加丰富。Snipaste 标注工具的调色板可以选择任意颜色,并且可以调节透明度。因为可以调节透明度这个特性,我们可以实现诸如下面这样的效果。
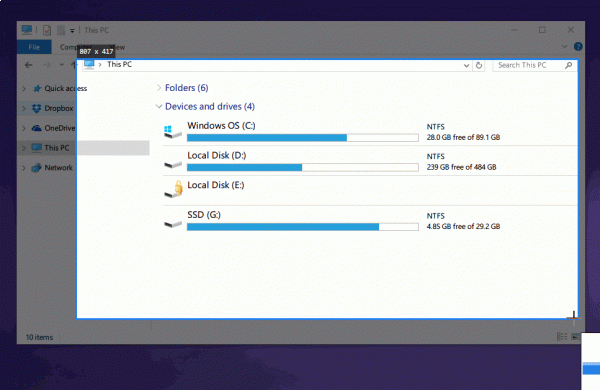
贴图:这才是本体
按照开发者 levie 的说法,「虽然截图很好用,但是这软件的本体真的是贴图」,而 Snipaste 的名字也来源于:Snip + Paste ,截图 + 贴图。
贴图,顾名思义是将一张图片贴到屏幕上。Snipaste 中的贴图工具可以让你:
将刚刚截下并标注好的图重新贴到屏幕上。(默认快捷键 F2)支持自动将剪切板里的图像、纯文本、HTML 文本、颜色信息、文件路径等转化成图片贴到屏幕上。特别地,可以贴 GIF 动图。
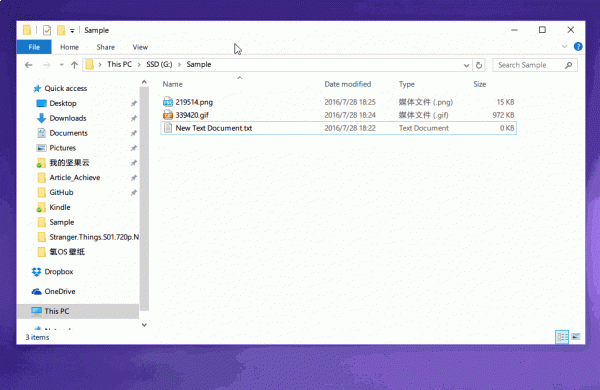
Snipaste 可不只是让你在屏幕上贴一张图,对于这些贴图,Snipaste 还支持:
缩放图像,或者调节 GIF 图片速度。(鼠标滚轮 或者 +/-)旋转图像。(数字键 1/2)设置图像透明度。(Ctrl + 鼠标滚轮 或者 Ctrl ++/-)鼠标穿透:贴图放在固定位置,鼠标可以继续其他工作。(默认快捷键 F3)
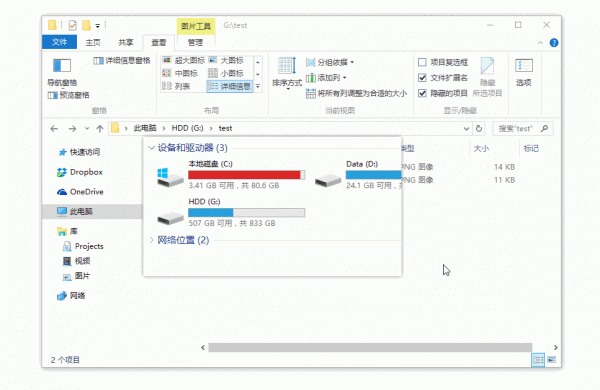
特别值得一提的是,所有的贴图都可以使用完整的标注功能。另外,你不仅可以贴多张图,还可以将其分组管理。像是对贴图的删除等其他操作都可以通过鼠标右键调出。
其它
除了上面的三个主要功能之外,Snipaste 还有几点不得不说的特色小功能:
历史记录。Snipaste 支持截图过程中的历史记录回放,不仅可以后退还可以前进。既可以回到编辑的任意一步重做。
取色器。之前,我想查询屏幕中某一点的颜色是将图片截取下来,放到 Photoshop 中查询,而现在可以使用 Snipaste 的快捷键完成。Snipaste 支持将屏幕任意点的颜色记录下来,并且可以将颜色信息贴出来。我相信这会是设计师的最佳伴侣。
支持多屏使用和高分辨率屏幕。我相信贴图和多屏简直绝配。
开发者:开发者平台