在美图设计室软件中添加图像的边框和背景是一项实用的技巧,它可以使你的图片更具吸引力和个性化。本文将详细介绍如何在美图设计室软件中添加边框和背景,帮助你更好地掌握这项技能。
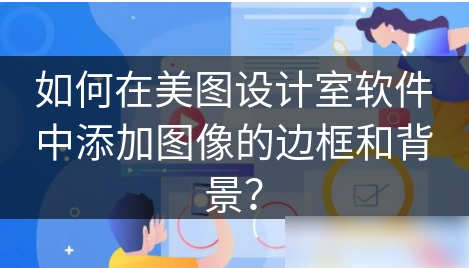
一、添加边框
1. 打开美图设计室软件,并导入你想要添加边框的图片。
2. 在软件界面的左侧,找到并点击“边框”选项。这将展开一个包含各种边框类型的菜单。
3. 选择你喜欢的边框类型,并在软件界面的右侧预览它。
4. 点击“应用”按钮,边框将立即应用到你的图片上。你可以通过调整边框的大小、颜色和透明度等参数,使其更适合你的需求。
5. 如果你不满意边框的效果,可以随时取消应用,并重新选择一个边框类型。
二、添加背景
1. 同样打开美图设计室软件,并导入你想要添加背景的图片。
2. 在软件界面的顶部菜单栏,找到并点击“背景”选项。这将展开一个包含各种背景类型的菜单。
3. 根据你的需要,选择一个适合的背景类型。例如,你可以选择“图片背景”来使用另一张图片作为背景,或者选择“纯色背景”来设置一个特定的颜色背景。
4. 在选择背景类型后,软件将自动切换到“背景设置”面板。在这里,你可以通过调整背景的大小、位置和透明度等参数,使其更适合你的图片和需求。
5. 完成背景设置后,点击“应用”按钮,背景将立即应用到你的图片上。你可以通过单击“预览”按钮来查看应用背景后的效果。
6. 如果不满意背景的效果,可以随时取消应用,并重新选择一个背景类型和设置参数。
三、合并图像
完成边框和背景的添加后,你可能还需要将它们合并到一起,形成一个完整的图像。这可以通过以下步骤完成:
1. 将添加了边框和背景的图片拖拽到软件界面的中央画布上。
2. 确保边框和背景都位于你想要的位置,并调整它们的大小和透明度等参数,使其看起来更加协调和美观。
3. 如果需要,可以使用美图设计室软件中的其他工具(如裁剪、旋转等)来进一步优化图像的效果。
4. 完成图像的合并后,可以通过单击软件右上角的“保存”按钮,将图像保存为想要的格式(如JPEG、PNG等)。
总的来说,美图设计室软件中的边框和背景功能非常实用,可以帮助你轻松地美化你的图片,并使其更具吸引力和个性化。通过逐步掌握这些技巧,你将能够更加熟练地使用这些工具,并创造出更加精美和独特的图像作品。
注意事项:在添加边框和背景时,要注意保持图像的清晰度和完整性。不要过度拉伸或裁剪图像,以免影响最终效果。同时,要不断尝试和调整边框和背景的参数,以达到更佳效果。此外,保存图像时,要确保选择的格式能够更大限度地保留图像的质量和细节。